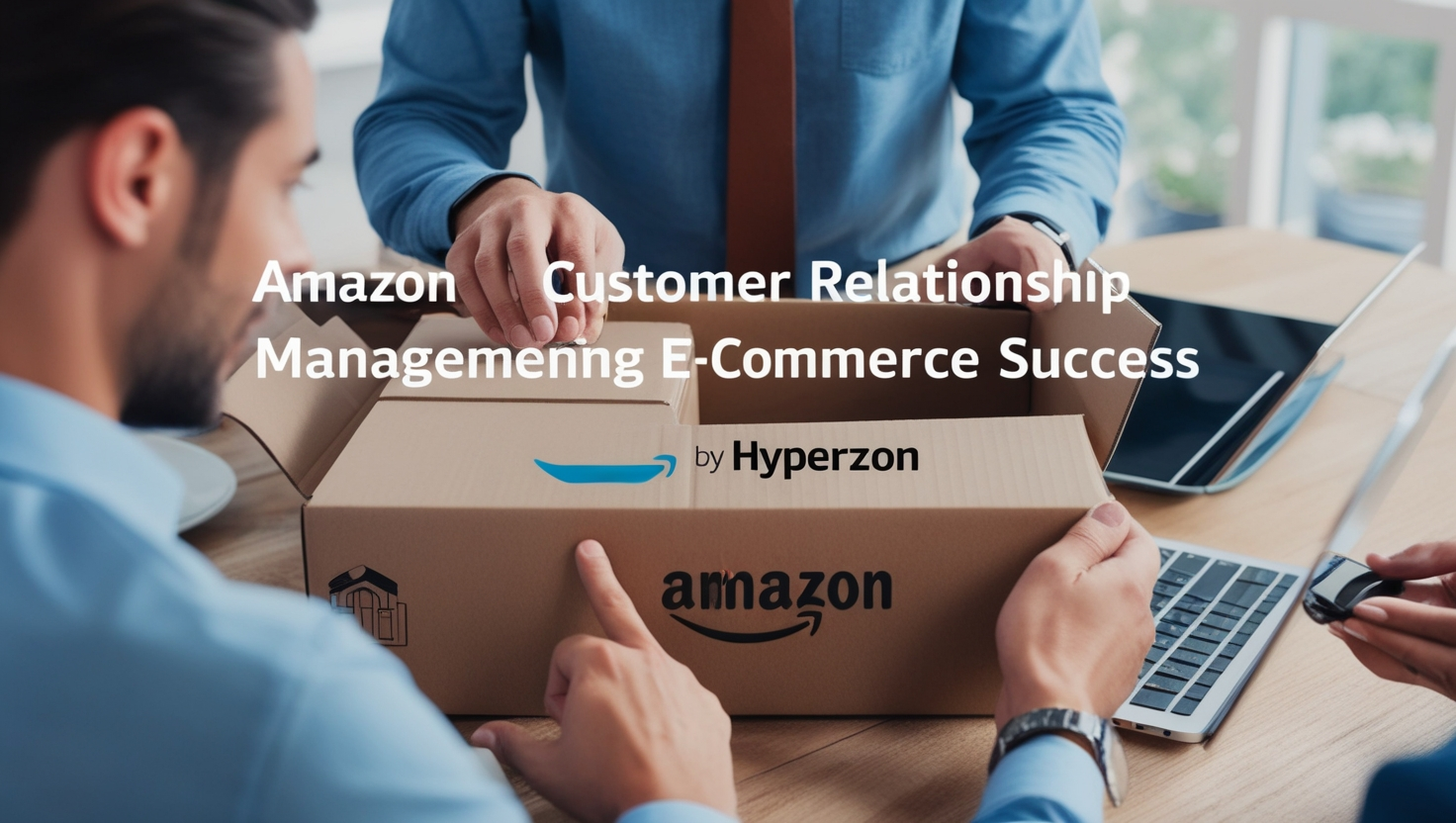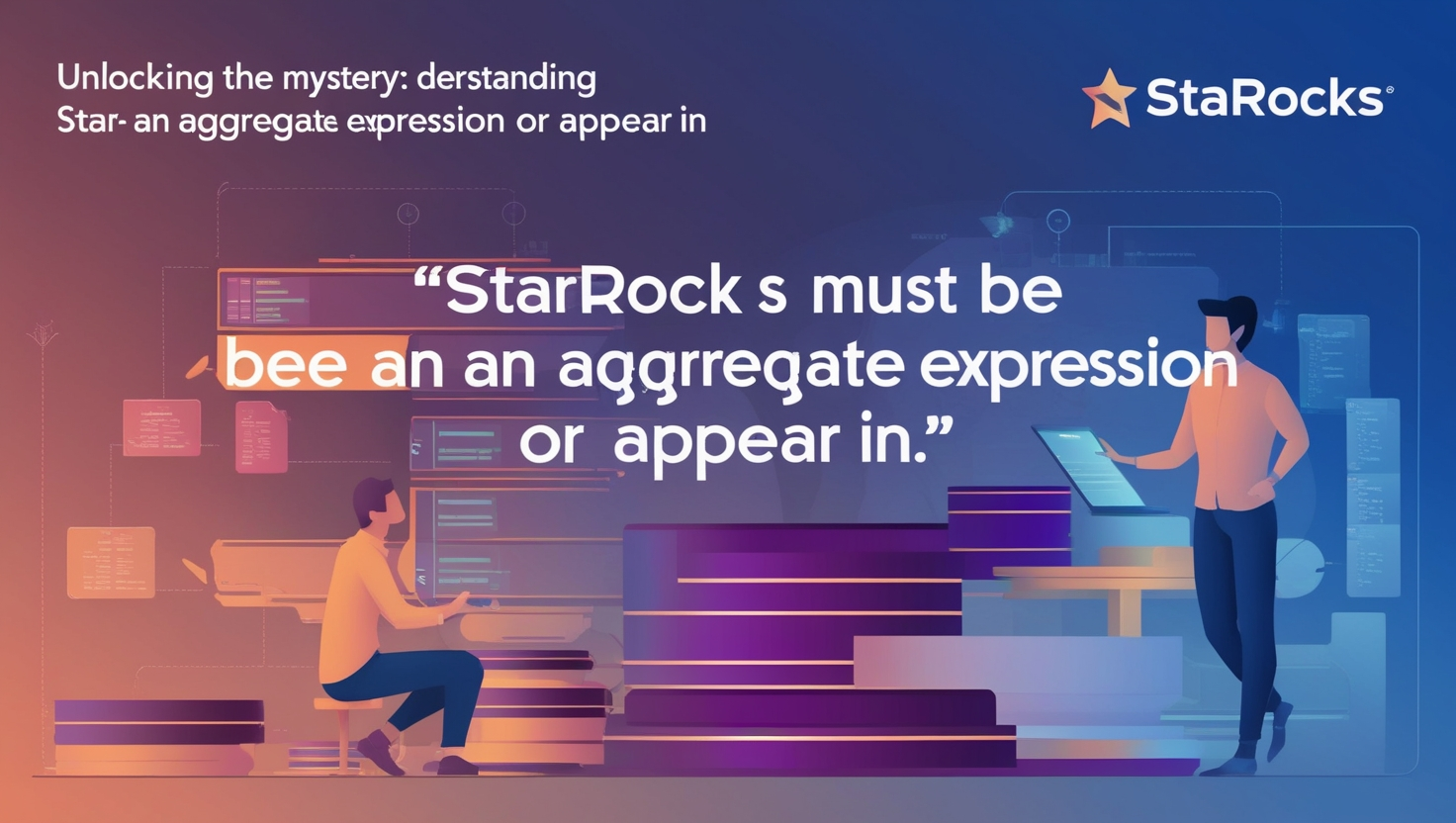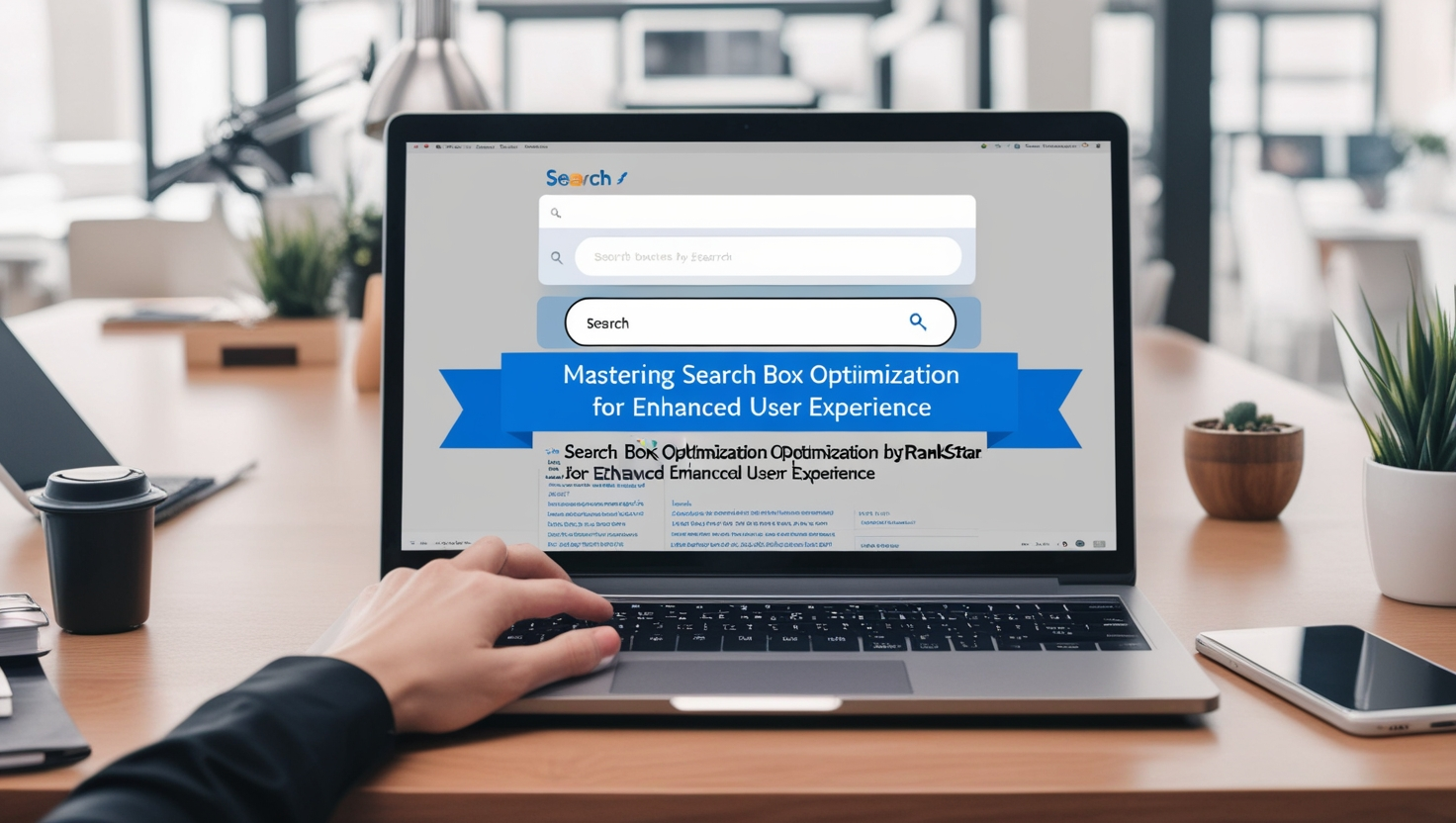The Canon MG7580 Printer App for Mac is a versatile tool designed to enhance the functionality of the Canon MG7580 all-in-one printer. This app simplifies printing, scanning, and printer management directly from your Mac. In this guide, we’ll walk you through the setup, features, and troubleshooting tips to get the most out of the Canon MG7580 Printer App for Mac.
What’s the Canon MG7580 Printer App for Mac?
The Canon MG7580 Printer App for Mac allows you to manage all the printer functions from your Mac. Whether you need to print, scan, or check ink levels, this app centralizes all tasks in one easy-to-use interface. The app is compatible with most macOS versions and connects to your Canon MG7580 printer via Wi-Fi for wireless printing and scanning.
Critical functions of the Canon MG7580 Printer App for Mac
The Canon MG7580 Printer App for Mac offers several features that improve the user experience:
Wi-fi Printing: Print files immediately from your Mac to the Canon MG7580 with out cables.
Ink Level Monitoring: Check ink levels to avoid running out during printing.
Print Job Management: Pause, cancel, or prioritize print jobs directly from your Mac.
Scan to Mac: Use the app to scan and save documents in various formats, such as PDF or JPEG.
How to down load and deploy the Canon MG7580 Printer App for Mac
To get commenced with the Canon MG7580 Printer App for Mac, observe these simple steps:
Download the app from the Mac App Store or Canon’s official website.
Install the app by following the on-screen instructions.
Once installed, open the app, and it will automatically detect your printer if it’s connected to the same Wi-Fi network.
Setting Up Wireless Printing with the Canon MG7580 Printer App for Mac
One of the standout features of the Canon MG7580 Printer App for Mac is its ability to print wirelessly. To set this up:
Ensure your Canon MG7580 printer is powered on and connected to your Wi-Fi network.
Open Mac’s Canon MG7580 Printer App, go to the Printer Settings tab and select Wireless LAN Setup.
Follow the on-screen prompts to connect your printer to the network. Once set up, you can print wirelessly from your Mac.
Managing Print Jobs using the Canon MG7580 Printer App for Mac
The Canon MG7580 Printer App for Mac makes managing print jobs simple. Here’s how you can manage your print tasks:
View Print Queue: The app lets you see the list of pending print jobs, making it easy to manage multiple tasks.
Cancel or Pause Jobs: If something goes wrong with your print job, you can pause or cancel it directly from the app.
Prioritize Jobs: If multiple documents are in the print queue, you can drag and drop jobs to change their order.
The way to experiment files with the Canon MG7580 Printer App for Mac
The Canon MG7580 Printer App for Mac also makes scanning documents straightforward. Here’s how to scan:
Open the app and select the Scan option.
Choose your scan settings (resolution, format, color).
Place the document on the printer’s scanner bed and press Start.
The scanned document will automatically appear on your Mac, ready for you to save or share.
Troubleshooting Issues with the Canon MG7580 Printer App for Mac
Occasionally, you may encounter issues with Mac’s Canon MG7580 Printer App. Here are some commonplace issues and their solutions:
Printer Not Detected: Ensure your printer is connected to your Mac’s Wi-Fi network. Restart both devices and try again.
Slow Printing: Check the printer settings within the app. Reducing the print quality can sometimes speed up the process.
Print Jobs Stuck: If print jobs are stuck, try clearing the print queue and restarting the printer.
Blessings of the usage of the Canon MG7580 Printer App for Mac
The Canon MG7580 Printer App for Mac provides several advantages:
Convenience: Manage all printing, scanning, and ink monitoring tasks from one app on your Mac.
Wireless Flexibility: No need for USB cables. Print from anywhere within your Wi-Fi range.
Productivity: Easily manage print queues and tasks to improve efficiency, especially in busy office environments.
Can I Use the Canon MG7580 Printer App Without a Wireless Network?
Unfortunately, the Canon MG7580 Printer App for Mac relies on a wireless connection to communicate with your printer. If your Wi-Fi network is unavailable, you must reconnect the printer to the network before using the app.
Is the Canon MG7580 Printer App Compatible with Older macOS Versions?
Yes, the Canon MG7580 Printer App for Mac supports older macOS versions. However, keeping your Mac updated to the latest macOS version is recommended to ensure the best performance and compatibility.
Alternative Apps for the Canon MG7580 Printer
While the Canon MG7580 Printer App for Mac is the primary tool for managing your printer, there are alternatives available:
AirPrint: AirPrint can print wirelessly without the Canon app if you need basic printing capabilities.
Canon PRINT Inkjet/SELPHY: This app, which is available for both iOS and Android, works with various Canon printers, including the MG7580.
Privacy and Security with the Canon MG7580 Printer App for Mac
The Canon MG7580 Printer App for Mac uses secure communication protocols for wireless printing and scanning. To protect your data, ensure your Wi-Fi network is password-protected and encrypted.
Conclusion
The Canon MG7580 Printer App is an essential tool for Mac users who own the Canon MG7580 printer. It offers seamless integration for wireless printing, scanning, ink monitoring, and print job management. This app allows you to streamline your workflow and enhance productivity, all from the comfort of your Mac.
FAQs
1. How do I connect my printer to the Canon MG7580 Printer App?
Ensure both devices are on the same Wi-Fi network. Open the app, and it will automatically detect the printer.
2. Can I print without the Canon MG7580 Printer App?
Yes, you can use AirPrint for basic printing. However, the app provides additional features for better control over your printer.
3. What should I do if the app doesn’t detect my printer?
Ensure both devices are on the same Wi-Fi network and restart the printer and app.
4. How do I update the Canon MG7580 Printer App?
Check for updates in the Mac App Store or the app’s settings menu.
5. Can I scan directly to my Mac using the Canon MG7580 Printer App?
Yes, the app allows you to scan and save documents directly to your Mac in various formats.