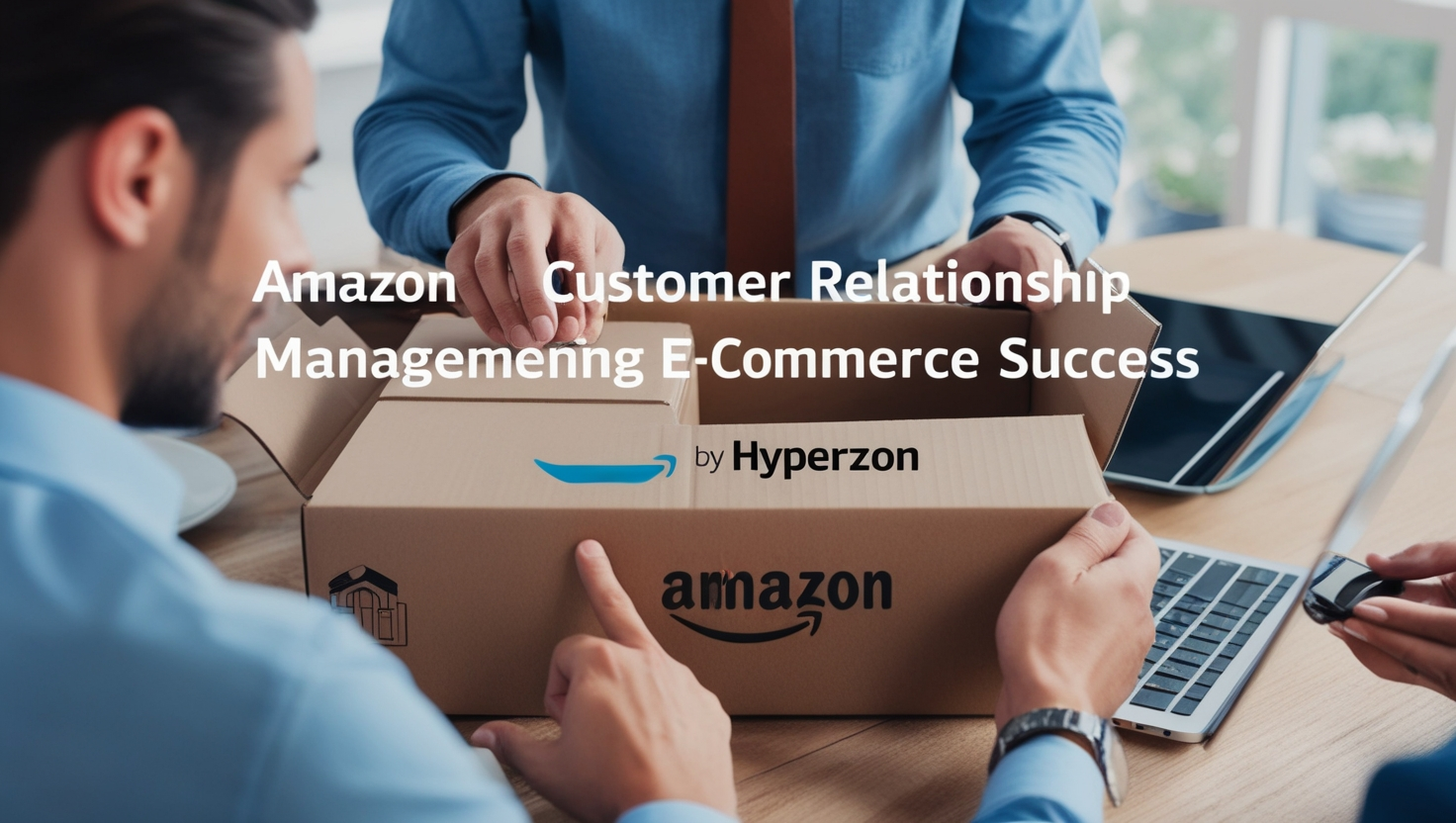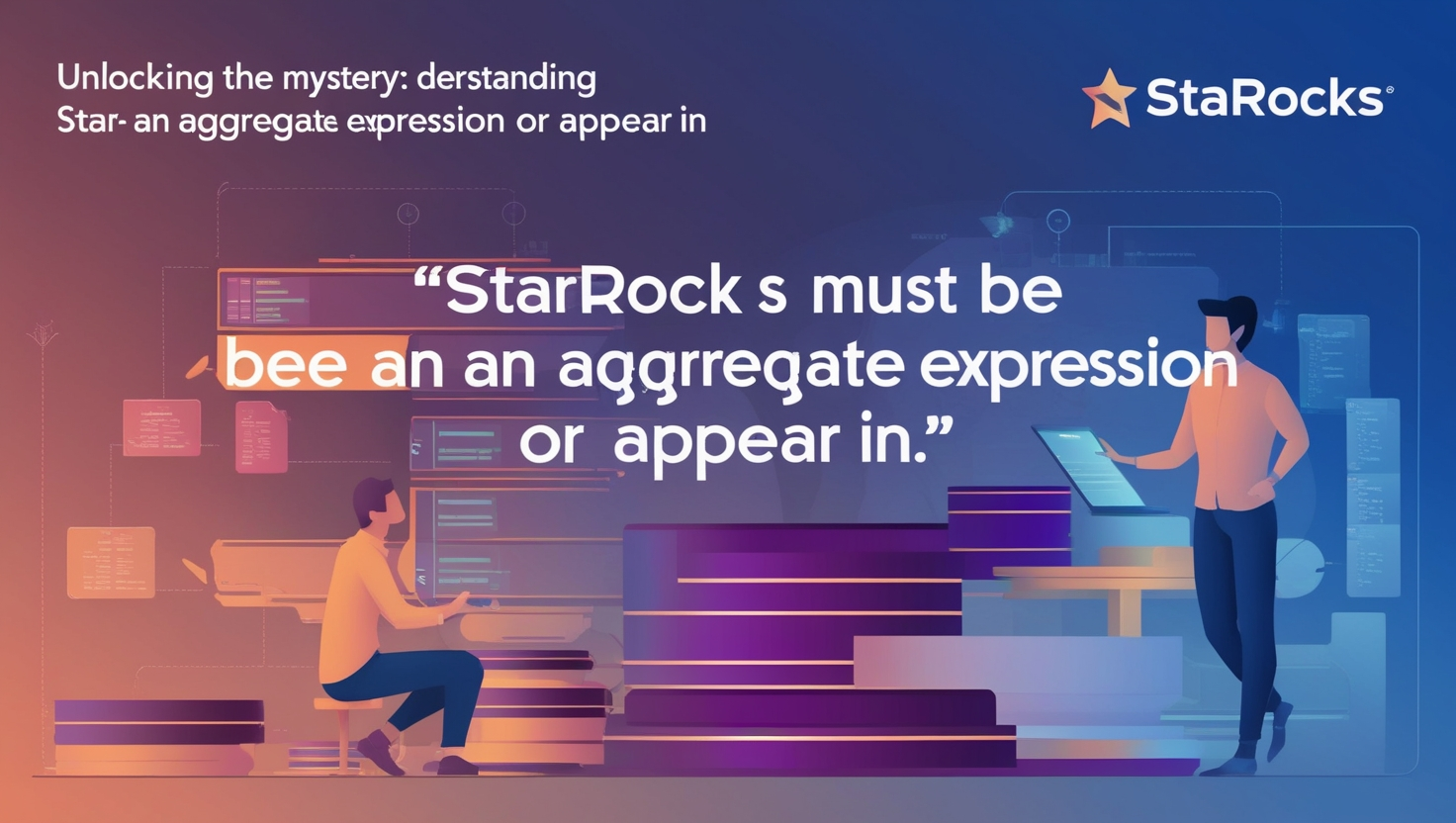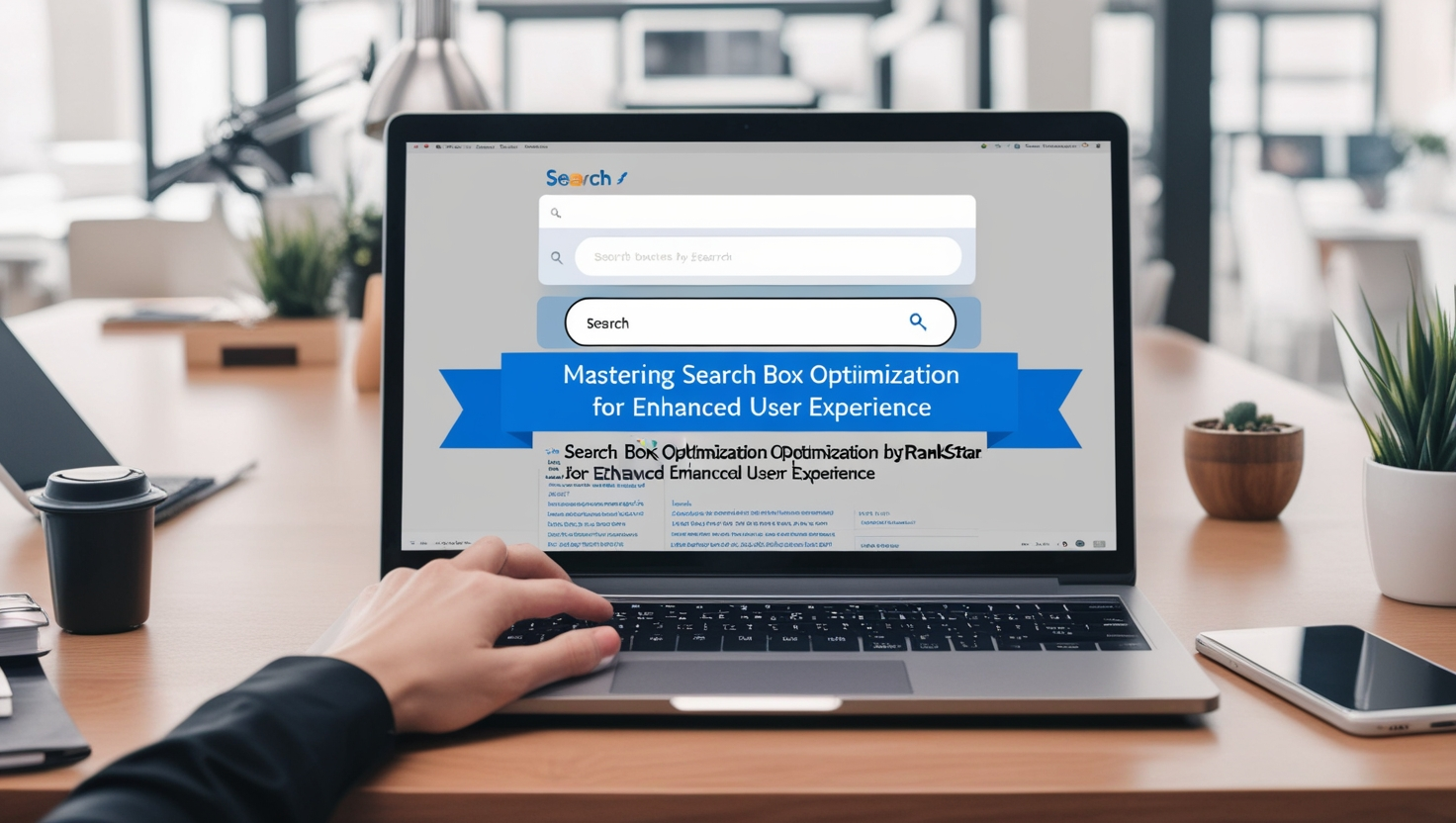Integrating virtual reality (VR) into game development has opened new horizons for developers and players. Unity 2022.3 Oculus Link is a popular feature that allows Oculus headset users to connect to their PCs for an enhanced gaming experience. However, many users need help with the Unity 2022.3 Oculus link constant hourglass, Windows 11. This article provides a comprehensive guide to understanding and resolving this problem, ensuring a smoother experience in your VR projects.
Understanding Oculus Link
Unity 2022.3 Oculus Link enables Oculus Quest and Quest 2 users to connect their headsets to a PC, allowing access to a broader library of VR content. This feature is handy for developers utilizing Unity 2022.3 Oculus link constant hourglass Windows 11. However, technical issues can arise, leading to frustrating experiences.
The Hourglass Icon Explained
The constant hourglass icon in Unity 2022.3 Oculus link constant hourglass Windows 11 typically signifies that the system is busy or waiting for a response. This could be due to various factors, including system performance issues, software conflicts, or misconfigured settings. Identifying the root cause is essential for effectively troubleshooting the unity 2022.3 Oculus link constant Hourglass, Windows 11 issue.
Common Causes of the Hourglass Icon
Several factors can contribute to the unity 2022.3 Oculus link constant hourglass windows 11:
System Performance: Insufficient system resources can cause delays, leading to the hourglass icon. VR applications demand significant processing power and memory.
Software Conflicts: Other applications running in the background may interfere with Unity 2022.3 Oculus link constant Hourglass Windows 11, causing processing delays.
Driver Issues: Outdated or incompatible drivers, especially for your graphics card, can lead to performance problems in Unity 2022.3 Oculus link constant Hourglass Windows, 11.
Unity Settings: Incorrect configurations within Unity can also contribute to the constant hourglass issue.
Oculus Software: Problems with the Oculus software can affect communication between Unity and your PC, resulting in the hourglass icon.
Troubleshooting Steps
To resolve the unity 2022.3 Oculus link constant hourglass Windows 11 issue, follow these troubleshooting steps:
1. Check System Requirements
Ensure your PC meets the minimum system requirements for running Unity 2022.3 and Oculus Link. A powerful GPU, sufficient RAM, and a capable CPU are essential for smooth operation.
2. Update Drivers
Ensure all relevant drivers, particularly your graphics card drivers, are current. Keeping drivers current can resolve many issues, including the unity 2022.3 Oculus link constant hourglass windows 11.
3. Close Background Applications
Close unnecessary applications are running in the background. This helps free up system resources and reduces potential conflicts, alleviating the unity 2022.3 Oculus link constant hourglass, Windows 11 issue.
4. Adjust Unity Settings
Check your project settings in Unity. Ensure XR Plugin Management is configured correctly for Oculus. Adjusting rendering settings or graphics quality can optimize performance and help with the Unity 2022.3 Oculus link constant Hourglass Windows 11.
5. Reinstall Oculus Software
If the hourglass issue persists, uninstalling and reinstalling the Oculus software may resolve potential conflicts or corruption that could be causing the unity 2022.3 Oculus link constant hourglass, Windows 11.
6. Restart Your PC
A simple restart can often clear up brief system faults or conflicts inside the working device. After restarting, reconnect your Oculus headset to Unity and check for the Unity 2022.3 Oculus link constant hourglass Windows 11 issue.
7. Monitor Performance
Use Windows Task Manager to monitor CPU, GPU, and memory usage while running Unity 2022.3 Oculus link constant Hourglass Windows 11. Any component that is consistently maxed out may indicate a performance bottleneck.
Advanced Solutions
If basic troubleshooting does not resolve the unity 2022.3 Oculus link constant Hourglass Windows 11, consider these advanced solutions:
1. Optimize Unity Project
Look for ways to optimize your Unity project. Reducing the number of polygons in your models, lowering texture resolutions, and simplifying scripts can enhance performance, potentially alleviating the unity 2022.3 Oculus link constant hourglass windows 11.
2. Use Performance Analysis Tools
Unity offers performance analysis tools, such as the Profiler. Use these tools to identify specific areas of your project that may be causing the unity 2022.3 Oculus link constant hourglass windows 11.
3. Adjust Oculus Link Settings
In the Oculus app, navigate to settings and adjust the rendering resolution and bitrate for Oculus Link. Lowering these settings can relieve strain on your system and help with the Unity 2022.3 Oculus link constant hourglass Windows 11.
4. Check USB Connections
Ensure your Oculus headset is connected directly to your PC through a high-quality USB cable. Poor connections can lead to data transfer issues, causing the Unity 2022.3 Oculus link constant hourglass Windows 11.
5. Seek Community Support
If challenges persist, reach out to the Unity and Oculus communities. Online forums and support groups can provide valuable insights and solutions for the unity 2022.3 Oculus link constant hourglass, Windows 11 issue.
Conclusion
The unity 2022.3 Oculus link constant hourglass Windows 11 issue can be frustrating, but understanding its causes and implementing practical troubleshooting steps can help you regain control. By optimizing your system, updating drivers, and adjusting settings, you can create a smoother VR development experience. Addressing the Unity 2022.3 Oculus Link constant hourglass Windows 11 will ensure that you maximize the potential of both Unity and Oculus Link in your projects.
FAQs
1. Why is my Oculus Link showing a constant hourglass in Unity 2022.3?
The unity 2022.3 Oculus link constant hourglass Windows 11 typically indicates that the system is busy due to performance issues, software conflicts, or outdated drivers.
2. What are the minimum system requirements for using Unity 2022.3 with Oculus Link?
Ensure your PC has a powerful GPU, at least 8GB of RAM, and a capable CPU. Refer to official documentation for specific unity 2022.3 Oculus link constant hourglass Windows 11 requirements.
3. How can I update my graphics drivers?
You can update your drivers via the manufacturer’s website or Windows Update. Keeping drivers current is essential for resolving the unity 2022.3 Oculus link constant hourglass Windows 11 issue.
4. What should I do if reinstalling the Oculus software doesn’t help?
If reinstalling the Oculus software does not resolve the Unity 2022.3 Oculus link constant hourglass Windows 11, try optimizing your Unity project and checking for system resource bottlenecks.
5. Where can I find community support for Unity and Oculus issues?
You can seek help on forums like the Unity Community, Oculus Developer forums, or other online platforms dedicated to game development and VR, especially for the Unity 2022.3 Oculus link constant hourglass Windows 11 issue.